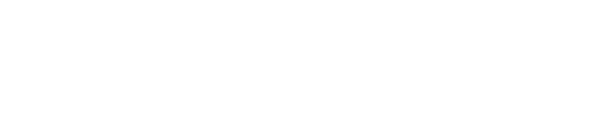Msgbox trong VBA Excel
Hướng dẫn chi tiết về Msgbox trong VBA Excel, ứng dụng vào làm phần mềm thực tế thế nào ?
- Cấu trúc chuẩn của MsgBox VBA Excel
- Hiển thị thông báo đơn giản
- Thêm tiêu đề và icon Msgbox
- Thêm nút và xử lý phản hồi người dùng
- Các kiểu nút kết hợp (buttons)
- Ví dụ thực tế: xác nhận lưu dữ liệu
- Xuống dòng trong MsgBox
- Ví dụ nâng cao: kiểm tra ô Excel có giá trị không
- Video thực hành hàm Msgbox
Dưới đây là hướng dẫn chi tiết toàn diện về MsgBox trong VBA Excel, giúp bạn sử dụng linh hoạt trong mọi tình huống — từ thông báo đơn giản đến xử lý lựa chọn người dùng.
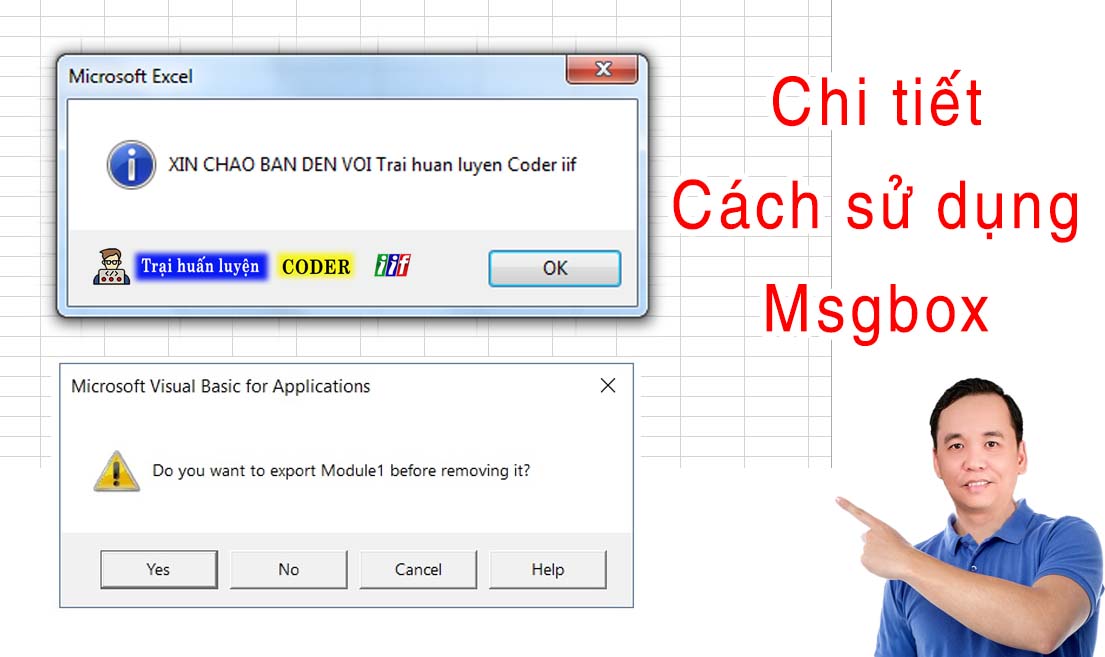
1. Cấu trúc chuẩn của MsgBox VBA Excel
MsgBox(prompt, [buttons], [title])
Giải thích:
prompt: Chuỗi văn bản cần hiển thị (bắt buộc).
buttons: Kiểu nút và icon bạn muốn hiển thị (tùy chọn).
title: Tiêu đề cửa sổ MsgBox (tùy chọn).
2. Hiển thị thông báo đơn giản
Ví dụ hàm Msgbox vba excel đơn giản
Sub ThongBao()
MsgBox "Đây là thông báo đơn giản."
End SubVí dụ hàm Msgbox nhiều dòng vba excel
Sub ThongBao()
MsgBox "Dòng 1" & vbCrLf "Dòng 2" & vbCrLf & "Dòng 3"
End Sub
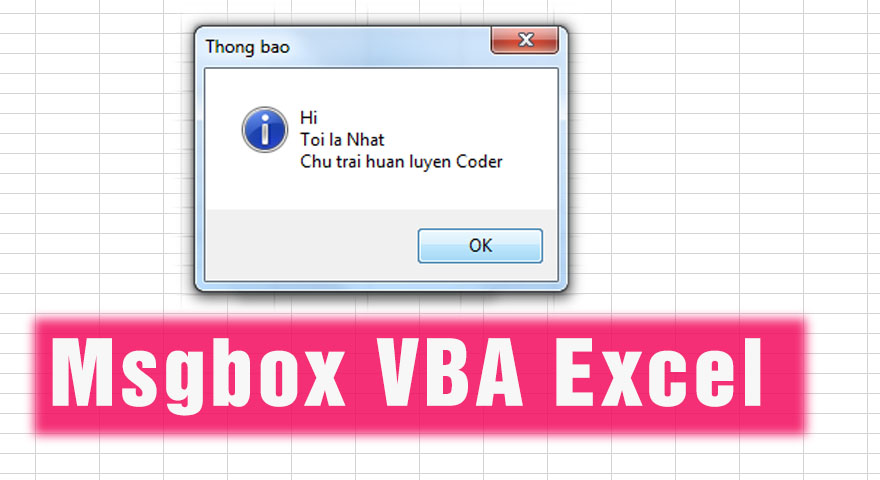
3. Thêm tiêu đề và icon Msgbox
Tại sao phải thêm tiêu đề và icon khi làm ứng dụng Excel ?
Trả lời: giúp phần mềm trực quan hơn với người dùng.
Sub ThongBaoVoiTieuDe()
MsgBox "Dữ liệu đã được lưu thành công!", vbInformation, "Thông báo"
End SubvbInformation: Hiện biểu tượng chữ "i"
vbExclamation: Biểu tượng cảnh báo (!)
vbCritical: Biểu tượng lỗi (X đỏ)
vbQuestion: Biểu tượng dấu hỏi (?)
4. Thêm nút và xử lý phản hồi người dùng
Tại sao cần phản hồi người dùng từ hàm Msgbox ?
Trả lời: nếu bạn hỏi người dùng có muốn xóa hay không, thì làm sao bạn biết được là người dùng trả lời có hay không.
Sub XacNhanXoa()
Dim traLoi As VbMsgBoxResult
traLoi = MsgBox("Bạn có chắc chắn muốn xóa không?", vbYesNo + vbQuestion, "Xác nhận")
If traLoi = vbYes Then
MsgBox "Dữ liệu đã bị xóa.", vbInformation
Else
MsgBox "Thao tác đã bị hủy.", vbExclamation
End If
End Sub📋 Các giá trị trả về có thể là:
Giá trị hằng số Người dùng đã nhấn
vbOK OK
vbCancel Cancel
vbYes Yes
vbNo No
vbRetry Retry
vbAbort Abort
vbIgnore Ignore
5. Các kiểu nút kết hợp (buttons)
Hằng số Mô tả
vbOKOnly Chỉ nút OK
vbOKCancel OK và Cancel
vbYesNo Yes và No
vbYesNoCancel Yes, No, Cancel
vbAbortRetryIgnore Abort, Retry, Ignore
6. Ví dụ thực tế: xác nhận lưu dữ liệu
Sub XacNhanLuu()
Dim kq As VbMsgBoxResult
kq = MsgBox("Bạn có muốn lưu dữ liệu trước khi thoát không?", vbYesNoCancel + vbQuestion, "Lưu dữ liệu")
Select Case kq
Case vbYes
MsgBox "Dữ liệu đã được lưu!", vbInformation
Case vbNo
MsgBox "Không lưu dữ liệu.", vbExclamation
Case vbCancel
MsgBox "Thao tác bị hủy.", vbCritical
End Select
End Sub7. Xuống dòng trong MsgBox
MsgBox "Dòng 1" & vbCrLf & "Dòng 2"
Hoặc có thể dùng Chr(10) (xuống dòng):
MsgBox "Dòng 1" & Chr(10) & "Dòng 2"
8. Ví dụ nâng cao: kiểm tra ô Excel có giá trị không
Sub KiemTraGiaTri()
Dim cellValue As String
cellValue = Range("A1").Value
If cellValue = "" Then
MsgBox "Ô A1 đang trống!", vbExclamation, "Cảnh báo"
Else
MsgBox "Giá trị trong A1 là: " & cellValue, vbInformation
End If
End Sub9. Video thực hành hàm Msgbox
Tìm kiếm:
- Tại sao nên học VBA Excel
- Cách thêm lệnh VBA vào file Excel
- Chuẩn bị môi trường để code VBA Excel
- Làm ví dụ in ra hello world trong VBA Excel
- Định dạng file Excel Macro-Enabled Workbook là gì
- Thêm controls vào Sheet Excel
- Biến, hằng và kiểu kiểu trong VBA
- Quy tắc đặt tên biến trong VBA
- Phép toán trong VBA
- Biểu thức trong VBA Excel
- Hộp thoại nhập liệu trong VBA Excel
- Câu lệnh if trong vba excel
- Nối chuổi với VBA Excel
- Một số hàm text trong VBA
- Truyền tham chiếu (byRef) và truyền giá trị(byVal) trong VBA Excel
- Format VBA Excel
- Biến mảng trong VBA Excel
- Hàm xử lý ngày trong VBA Excel
- Gán giá trị cho ô (cell) trong VBA Excel
- Kết nối Excel với SQL Server
- Hàm SubString trong VBA
- Phân quyền bảo mật với VBA Excel
- Một số lệnh VBA Excel thao tác cơ bản
- Viết hàm có truyền tham số Range (địa chỉ) trong VBA Excel
- Cách tự viết hàm vlookup trong vba excel
- Tạo giá trị số ngẫu nhiên trong VBA Excel
- Tách biến họ và tên trong VBA Excel
- Lấy dòng cuối của Excel bằng VBA
- Macro trong Excel là gì?
- Ứng dụng macro Excel vào thực tế
- Tạo checkbox vào dòng trong VBA Excel
- Hàm tiền bằng chữ trong vba excel
- Thao tác Form Controls trên sheet Excel với lệnh VBA
- Tạo button vào dòng trong VBA Excel
- Try Catch VBA Excel
- Đọc file text trong VBA Excel
- Ghi file text trong VBA Excel
- Cách sử dụng Form Controls trong VBA Excel
- Lấy đường dẫn file excel đang mở với VBA
- Chuyển đổi UTF8 sang Unicode VBA Excel
- Cách tư duy để chuyển nghiệp vụ thành code VBA Excel
- Gởi mail với code VBA Excel
- Sử dụng WebClient trong VBA Excel
- VBA Lọc dữ liệu trùng tự động trong Excel
- Chuyển vùng thành mảng trong VBA Excel
- Tạo mã QRCode từ VBA Excel
- Download tài liệu học VBA Excel
- Tại sao cần kết nối Excel với SQL Server
- ADODB.Connection là gì?
- Cách tạo Userform vba excel
- So sánh đối tượng ADODB.Command và ADODB.Recordset
- Ép kiểu dữ liệu trong VBA
- Khóa học VBA Excel Free
- Sự khác nhau Form Controls và ActiveX Controls trong Excel
- Ứng dụng AI trong VBA Excel
- So sánh phép toán và biểu thức trong VBA Excel
- Hiển thị tiếng việt hàm Msgbox VBA Excel
- Unicode tiếng việt khi viết trong VBA Excel
- Vòng lặp trong VBA Excel
- Msgbox trong VBA Excel
- Khi nào dùng Function hay Sub trong VBA
- Sử dụng JsonConverter VBA-tools VBA-JSON
Hướng dẫn chi tiết về Msgbox trong VBA Excel, ứng dụng vào làm phần mềm thực tế thế nào ?